윈도우에서 제공하는 그림판처럼 아이폰에서 메모장을 활용하면 윈도우 그림판 못지않는 그림을 그릴수가 있습니다. 많은 분들이 잘 모르시는 것 같아서 이번에 아이폰의 숨겨진 기능 아이폰 그림판 기능에 대해서 알아보는 시간을 가지도록 하겠습니다. 이번 시간을 통해서 아이폰의 다른 앱을 설치하지 않아도 기본앱인 메모장만 잘 활용하면 그림판으로써 손색없는 작업을 할수 있다는 걸 확인하실 수 있으실겁니다.

목차
아이폰 메모장 그림판 기능 사용하는 방법
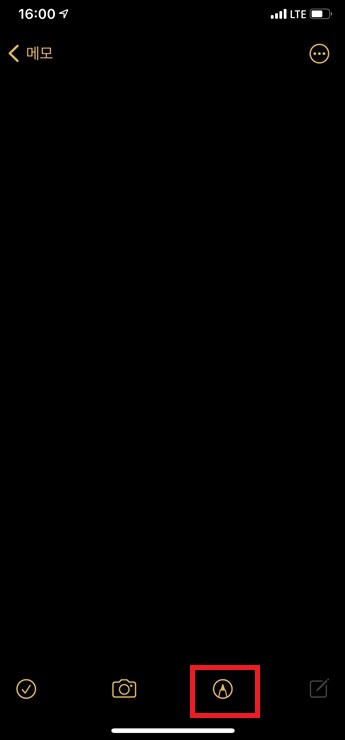
아이폰 그림판 뿐만 아니라 메시지, 메일, 메모 및 도서와 같은 여러 지원되는 앱에서 마크업 기능을 사용하면 간단한 그림 작업을 할수가 있습니다. 메모장을 그림판처럼 생각하고 도형그리기, 색상정하기, 색상검출, 텍스트 넣기, 그림넣기 등의 작업이 진행해보도록 하겠습니다.
도형 그리기
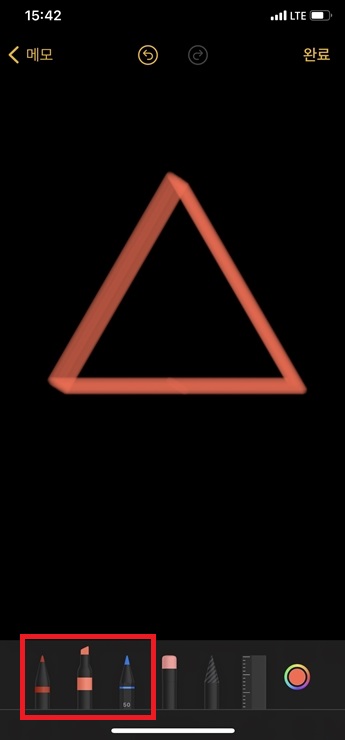
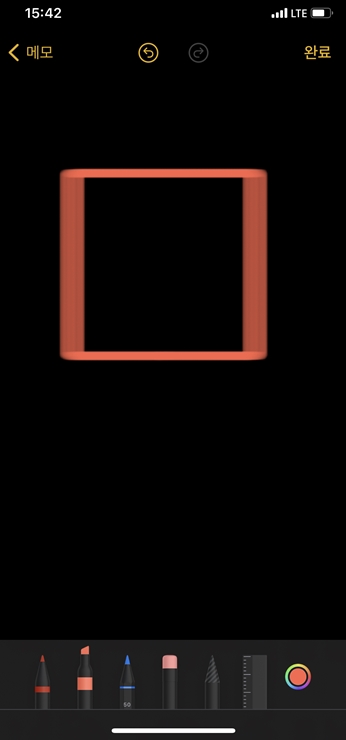
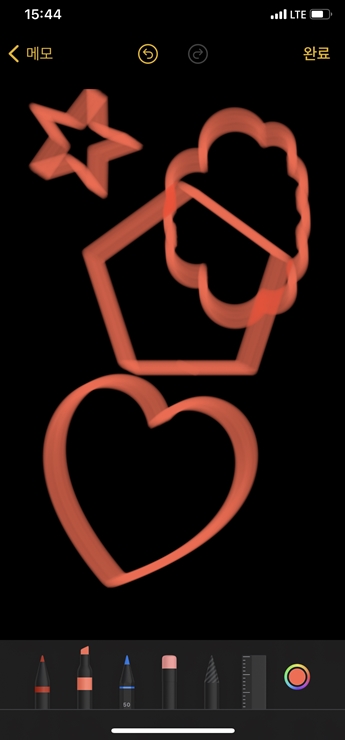
마크업에서 제공되는 도구 막대에서 펜, 형광펜, 색연필을 활용해서 도형을 그릴수가 있으며 해당 펜, 연필 도구를 먼저 선택해주세요. 그리고 싶은 도형을 대충 그린후 0.5초정도 멈추시면 됩니다. 그릴수 있는 도형은 직성, 화살표, 원호, 90도 실선, 정사각형, 원, 직사각형, 삼각형, 오각형, 말풍선, 하트, 별, 구름 등이 있습니다. 혹시 더 추가되는 부분이 있다면 댓글로 알려주세요.
지우개
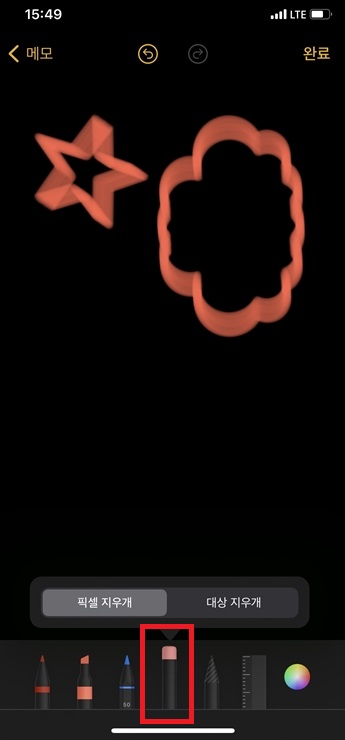
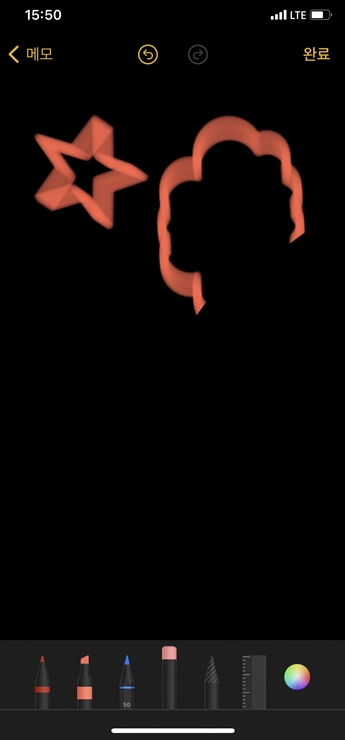
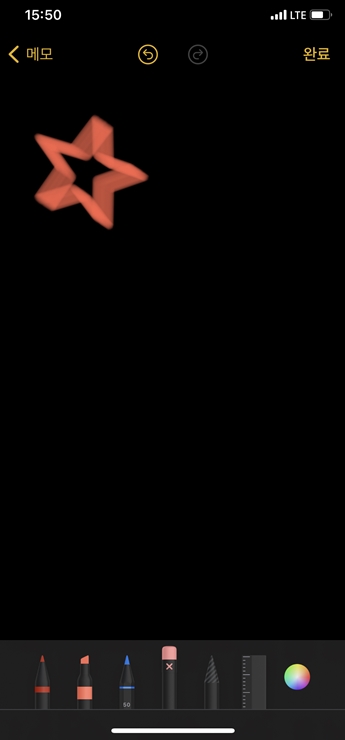
도형을 여러개 그렸다면 4번째 지우개 도구를 이용해서 지운걸 슥슥 지울수도 있습니다. 지우개를 꾹 눌러주면 픽셀 지우개가 있고 대상을 한번에 지울수 있는 대상 지우개가 있습니다. 대상 지우개를 사용하면 한번에 지울수가 있겠죠.?
선택하기

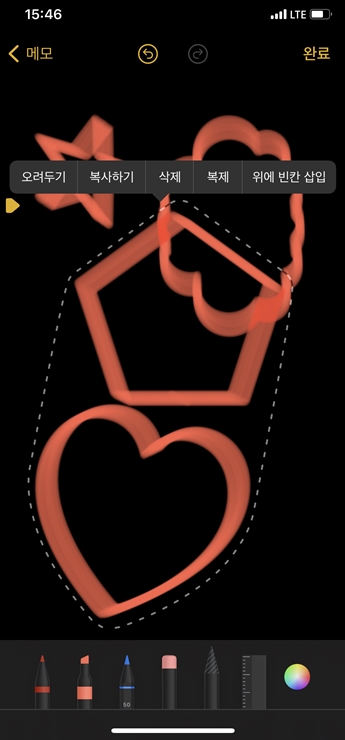
지우개로 모두 지우기 힘들다면 선택해서 지울수도 있습니다. 5번째 검은색 도구를 이용해보세요. 해당 도구를 선택하고 범위를 지정해 주면 그림판처럼 선택이 가능합니다. 이후 더블클릭을 하게 되면 오려두기, 복사하기, 삭제, 복제, 위에 빈칸 삽입 기능을 사용할 수가 있습니다.
자 활용하기
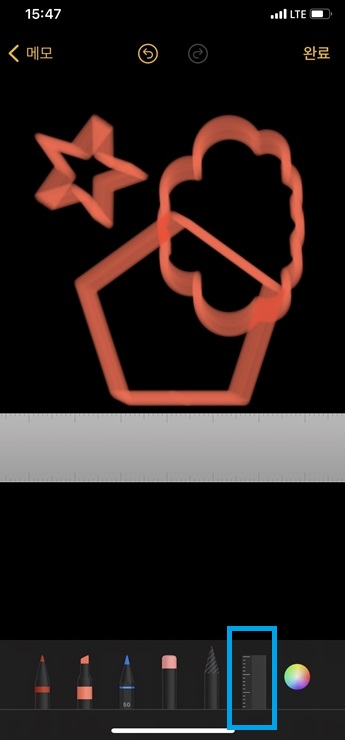
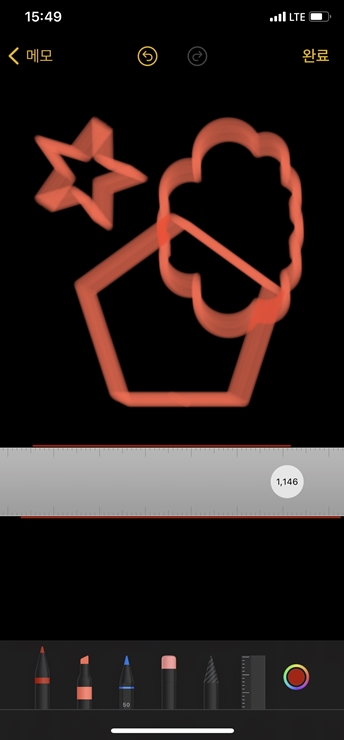
보다 정밀한 그리기가 필요하다면 줄자를 활용할 수가 있습니다. 두 손가락으로 돌릴수도 있고 위치 조정도 가능합니다. 자 위에다가 펜이나 연필도구로 줄을 그어주면 정밀한 작업이 가능합니다.
색상
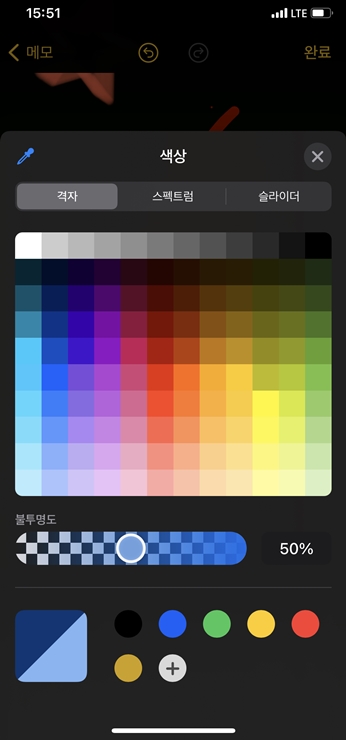
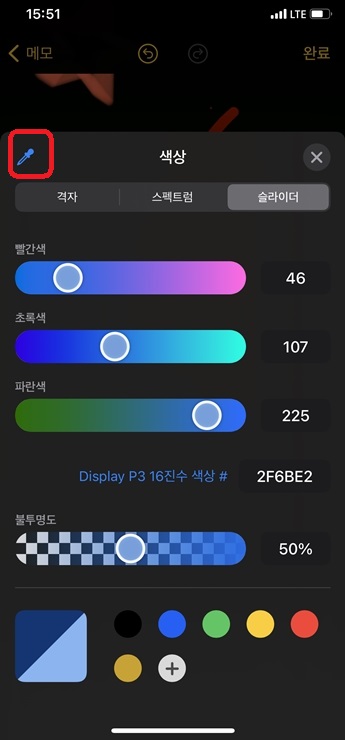
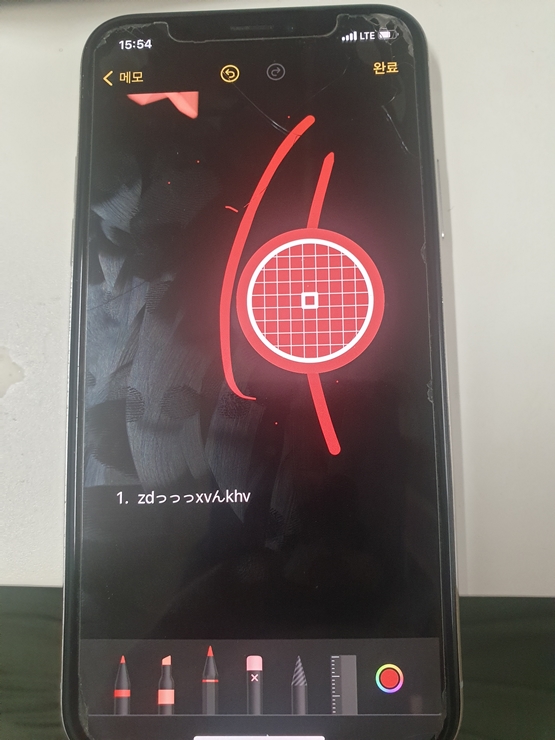
기본적으로 색상을 선택할 수가 있으며 스펙트럼, 슬라이더를 이용해서 정밀한 색상 선택이 가능합니다. 또한 색추출 기능을 이용해서 사진의 색상을 가져올수도 있습니다.
그림 불러오기
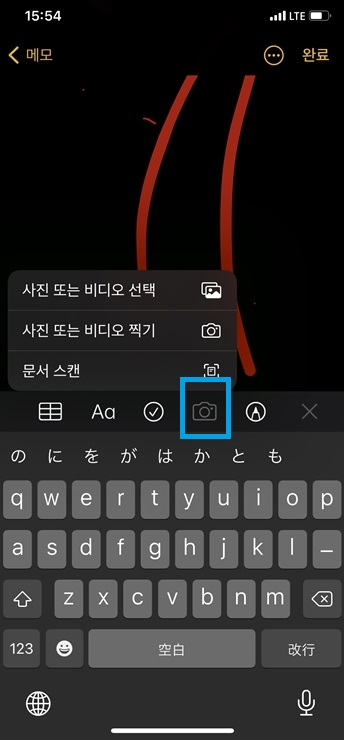
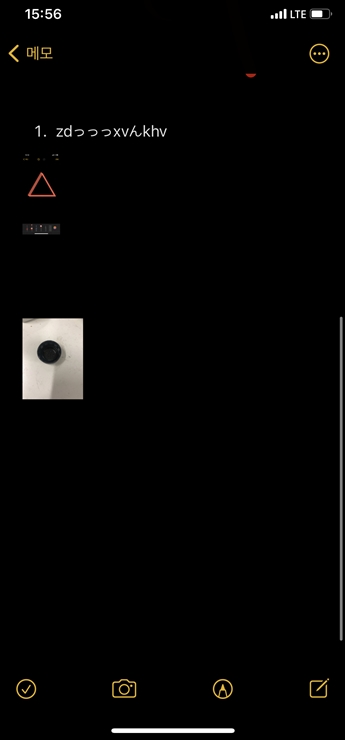
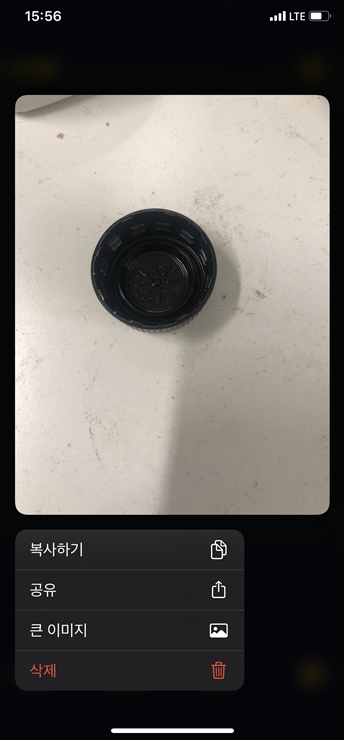
문서를 스캔할 수도 있고 사진 또는 비디오 를 찍거나 앨범에서 선택해서 가져올수가 있습니다. 또한 사진도 동일하게 편집이 가능하며 큰 이미지, 작은 이미지를 선택해서 사이즈를 줄이거나 늘릴수도 있습니다.
여기까지 아이폰 그림판 기능에 대해서 간략히 알아보았습니다.
함께 읽으면 좋은글




댓글