포토스케이프 사용법에 대해서 알아보도록 하겠습니다. 무료 사진 편집 프로그램인 포토스케이프는 윈도우 및 맥 컴퓨터에서 사용할 수 있고 포토샵보다 다루기 쉽다는 큰 장점이 있습니다. 그리고 결정적으로 무료라는 점에서 가볍게 이용하실 분들에게 추천을 드리는데요. 현재 윈도우 10에서는 포토스케이프를 사용할 수 있고 윈도우 10, 맥에서는 포토스케이프 X를 사용할 수가 있습니다. 둘다 포토스케이프 사용법은 비슷하기 때문에 아무거나 이용을 해도 되지만 그래도 사용하기 쉬운 걸 추천드리면 포토스케이프입니다.
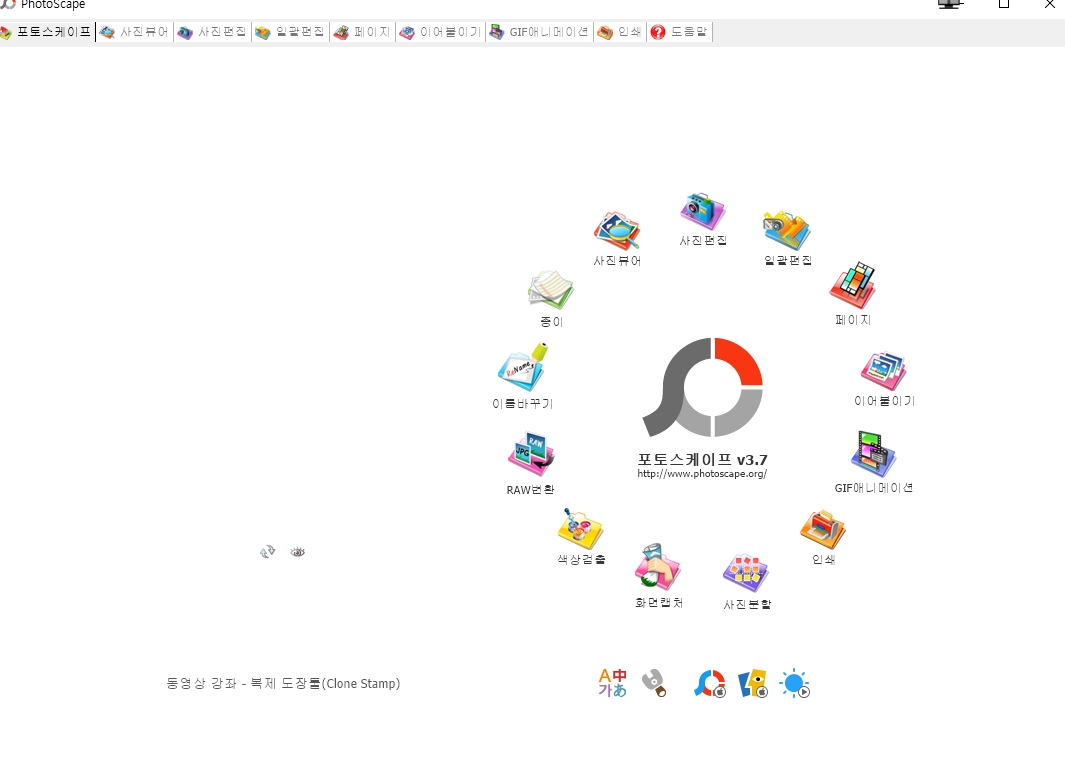
목차
포토스케이프 기능
- 사진뷰어: 폴더의 사진 보기 일반 사진첩과 비슷함
- 사진편집: 크기조절, 밝기 조절, 색상 조절, 역광보정, 액자, 말풍선, 글쓰기, 그리기, 자르기
- 일괄편집: 여러 장을 한번에 한장으로 처리하듯이 변환
- 페이지: 여러장을 템플릿 한장으로 만들기
- 이어붙이기: 여러장의 사진을 아래로, 옆으로 해서 한장으로 붙이기
- GIF애니메이션: GIF 사진 만들기
- 인쇄: 인쇄기능
- 사진분할: 한장의 사진을 여러장으로 분할
- 화면캡쳐: 화면을 캡쳐해서 저장
- 색상검출: 사진의 색을 검출
- 이름변환: 파일 이름을 한번에 변경
그 외에도 다양한 기능이 있습니다.
포토스케이프 사용법
사진편집
포토스케이프의 기본중인 기본인 기능으로 정말 많은 기능이 있습니다. 여기서 모두를 다 해볼수는 없고 사진크기조절, 사진 자르기, 색상 진하게 삽입, 저장하기 등을 살펴봅니다.
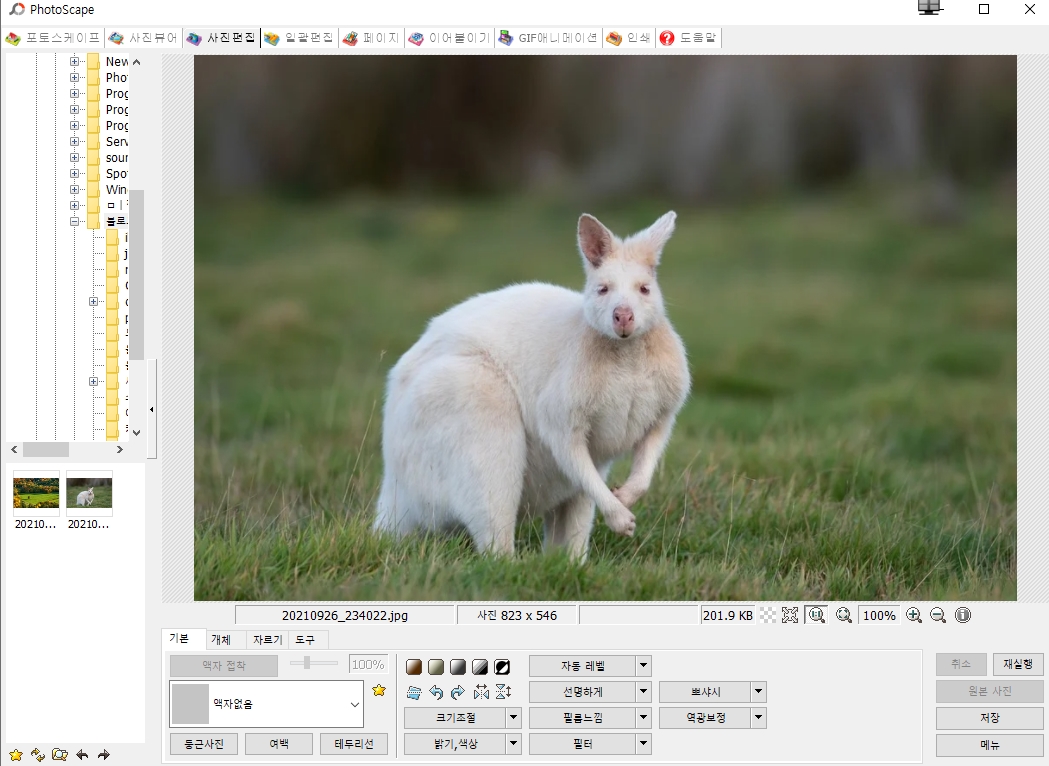
사진크기조절은 하단에 보이는 크기조절 버튼을 활용하는 방법으로 클릭하면 가로 세로 픽셀 정보가 뜨면서 옆에 숫자를 통해 크기조절이 가능합니다. 비율에 따라 수정이 가능하며 가로;세로 비율을 유지할지 선택할 수가 있습니다.
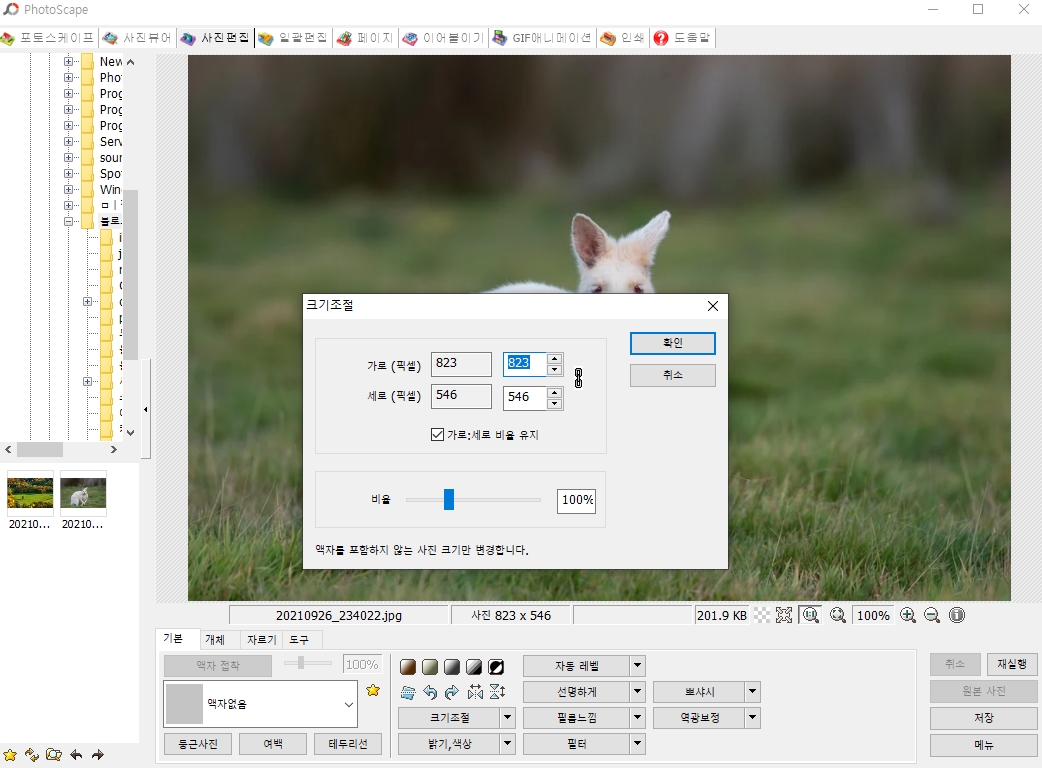
사진자르기 기능은 자르기 탭에서 자유롭게 자르기 , 원형 자르기, 비율로 자르기 기능을 제공하며 영역을 선택하고 자르기를 선택하면 자르기가 완성이 됩니다.
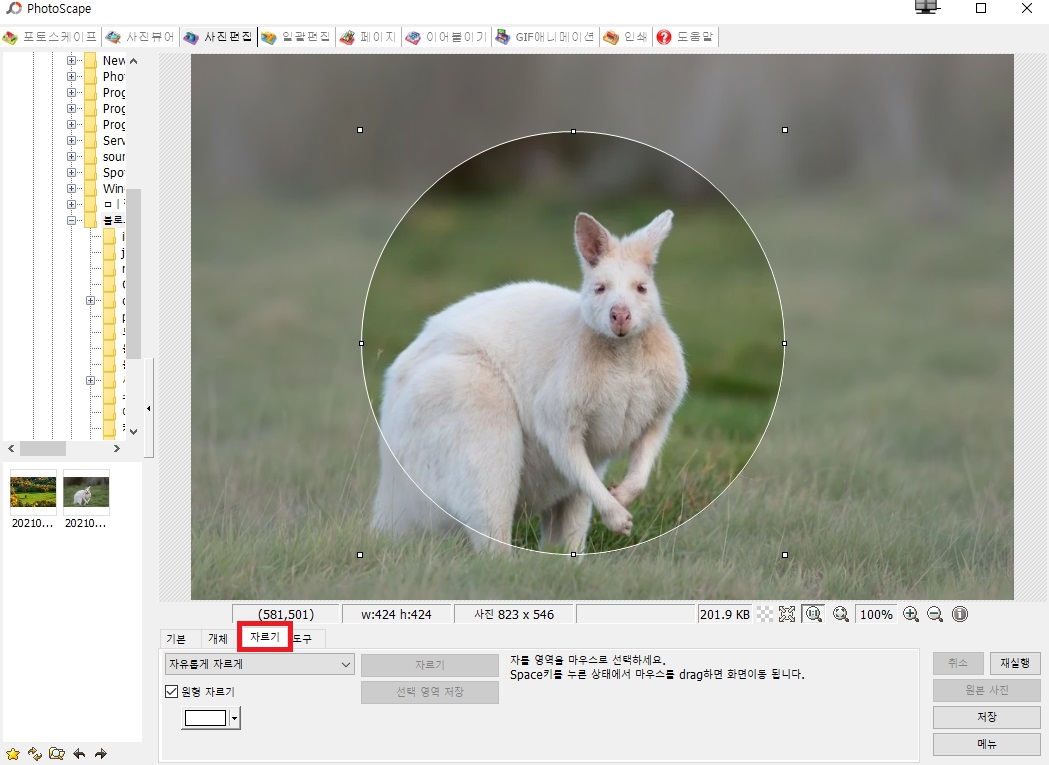
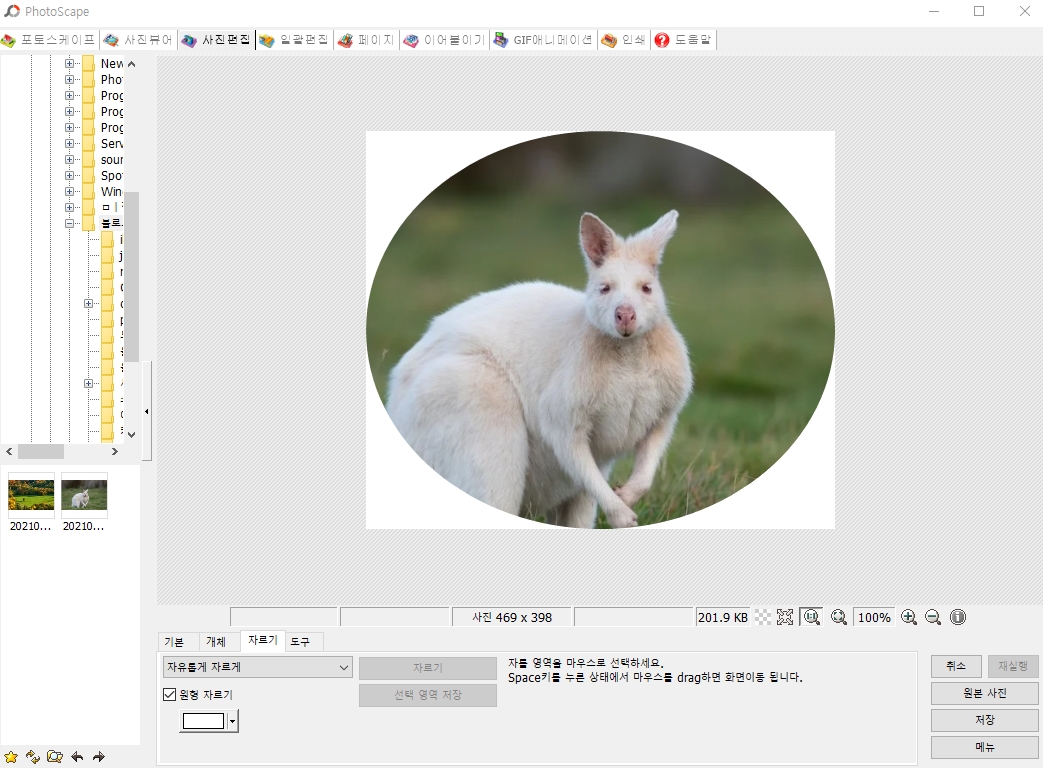
색상 진하게, 밝게는 밝기, 색상 버튼을 통해서 가능하며 0~100% 수치를 설정할 수가 있고 진하게, 밝게, 어둡게, 노출, 감마 밝기, 콘트라스트, 색조, 채도 등을 설정할 수가 있습니다.
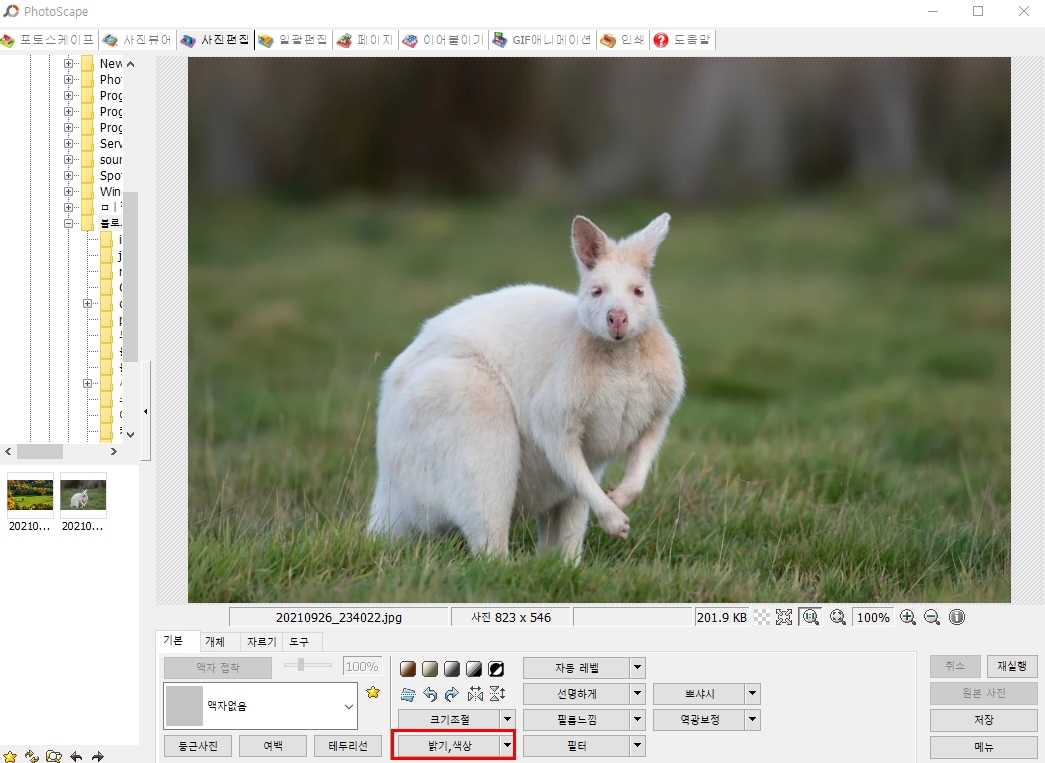
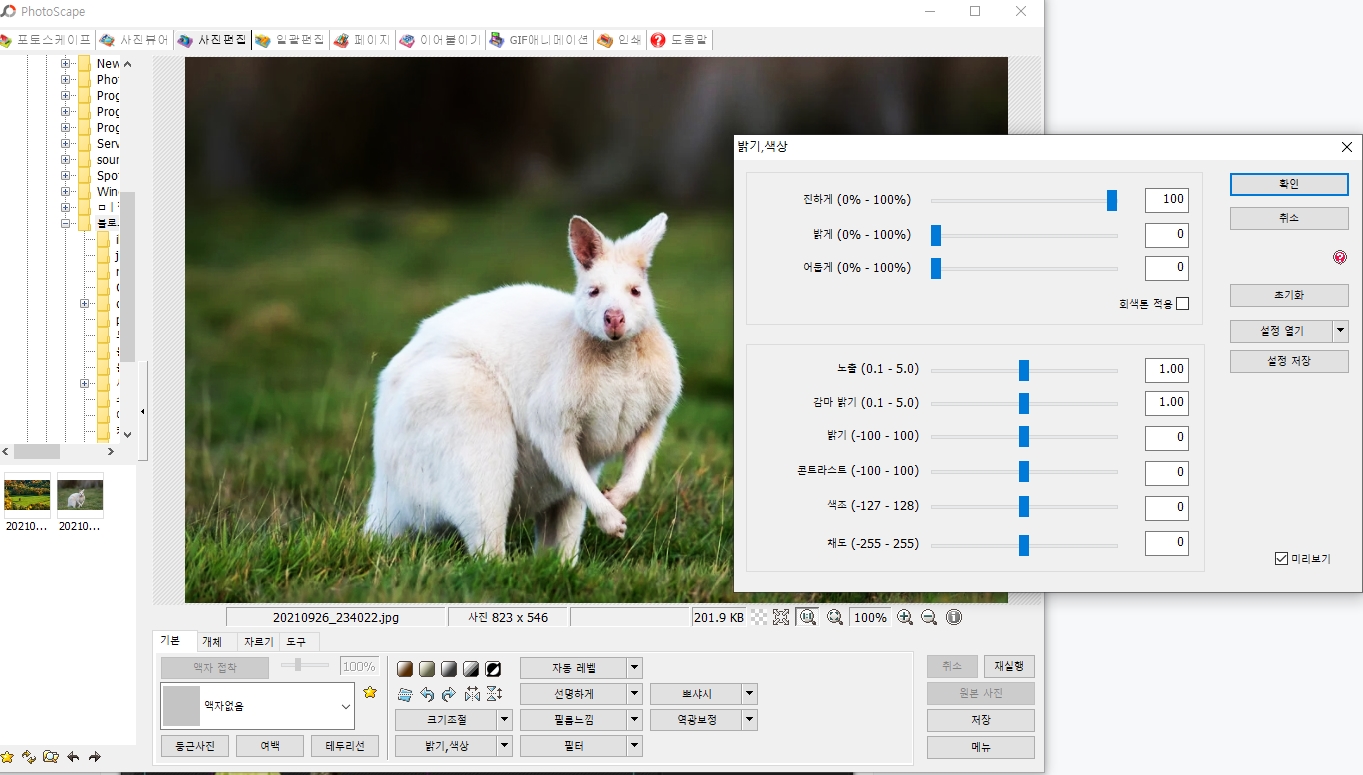
다른 이미지 삽입은 개체를 선택하고 이미지 버튼을 클릭하면 되며 여기서 이미지 뿐만 아니라 말풍선, 텍스트, 도형 등을 추가로 넣을수가 있습니다. 여기서는 글자를 넣어봤더니 어떤가요? 이제 좀 수정하는 것 같은 느낌이 나네요. 개체에서는 색상검출도 가능합니다.

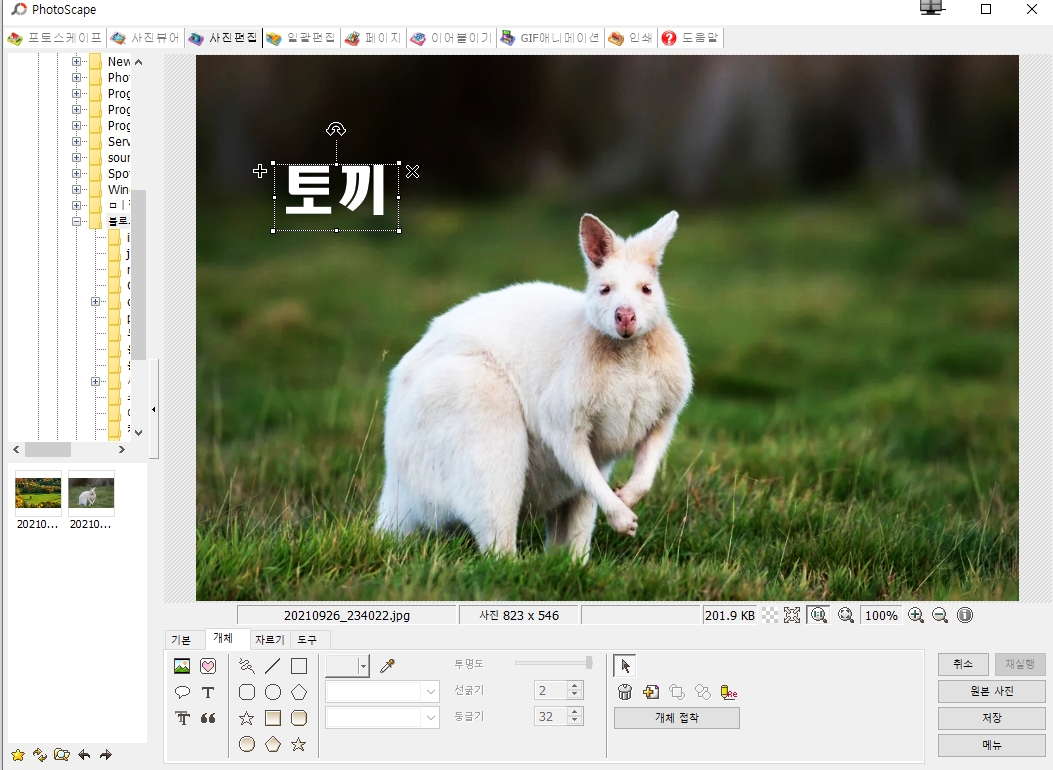
포토스케이프 사용법중에서는 다양한 기능들이 추가로 있으며 마지막으로 수정이 다되었다면 저장 버튼을 통해서 사진을 저장할 수가 있습니다.
사진분할
인스타그램에서 많이 사용하는 사진분할 기능은 하나의 사진을 가지고 몇조각씩 내는 걸 말하는데 SNS에서 많이 보셨을것 같네요. 포토스케이프 사용법 중에서 가장 많이 이용할것 같은 기능입니다. 상단에 포토스케이프를 선택하고 사진분할을 선택합니다.
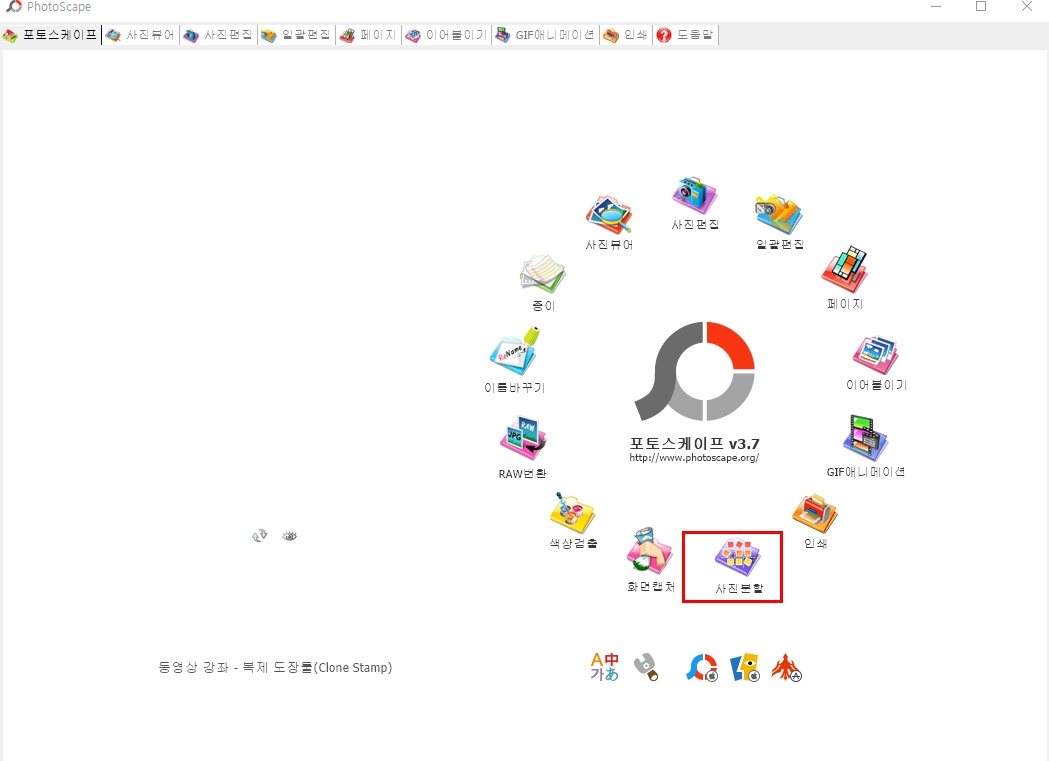
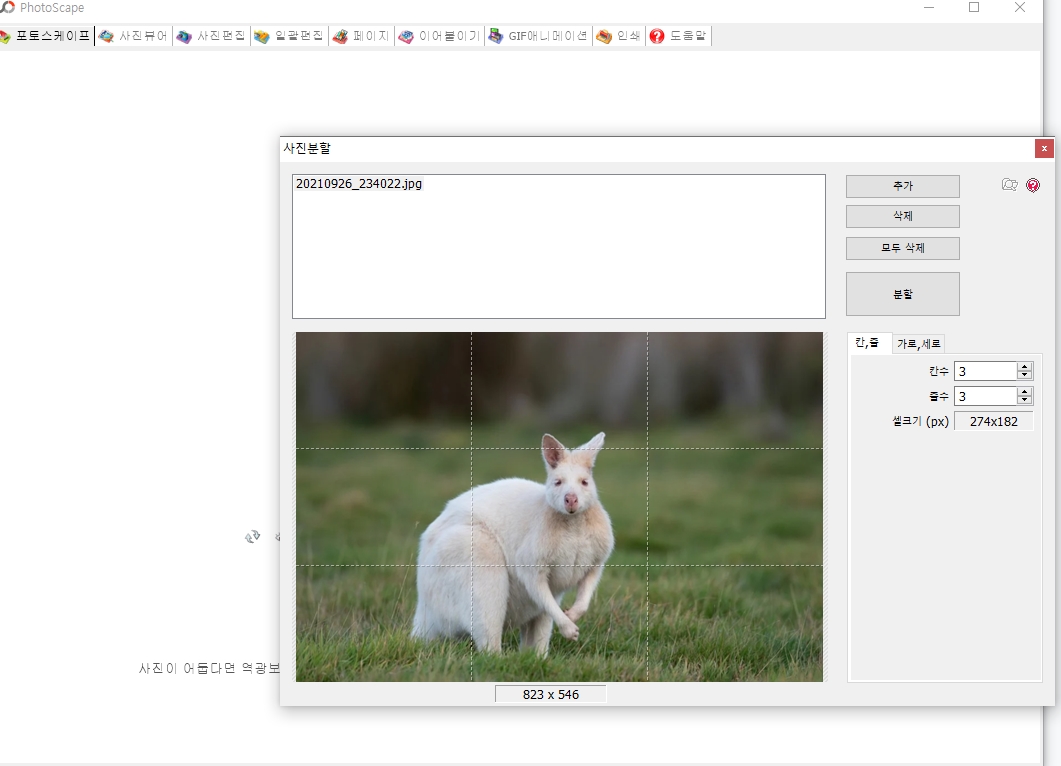
분할할려고 하는 사진을 선택후 칸수, 줄수 또는 가로, 세로로 선택해서 분할을 해보시기 바랍니다.
일괄편집

일괄편집은 지금까지 한장의 사진으로 적용된 모든 내용들을 여러파일에 한번에 적용하는 반법으로 크기조절도 가능하며 액자, 필터, 개체 기능을 넣을수가 있습니다.

편집하려고 하는 사진을 넣고 크기를 조절해보세요. 그러면 자동으로 다른 사진도 조절이 되는걸 볼수가 있습니다.
페이지
여러장의 사진을 한장의 사진으로 변환하는 페이지 기능은 각 영역별로 사진을 넣을수가 있게 되어 있고 오른쪽 레이어를 선택해서 틀을 만들수가 있습니다.
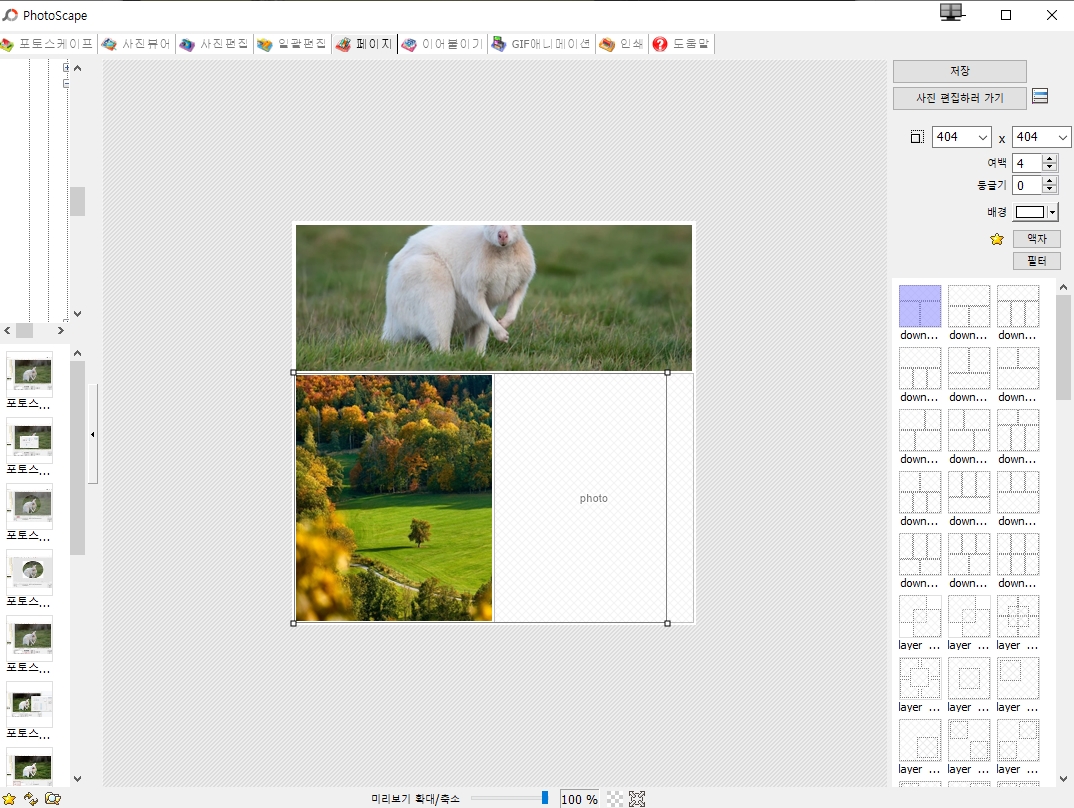
그런 다음 이미지를 넣어서 이쁜 페이지를 만들어보세요.
이어붙이기
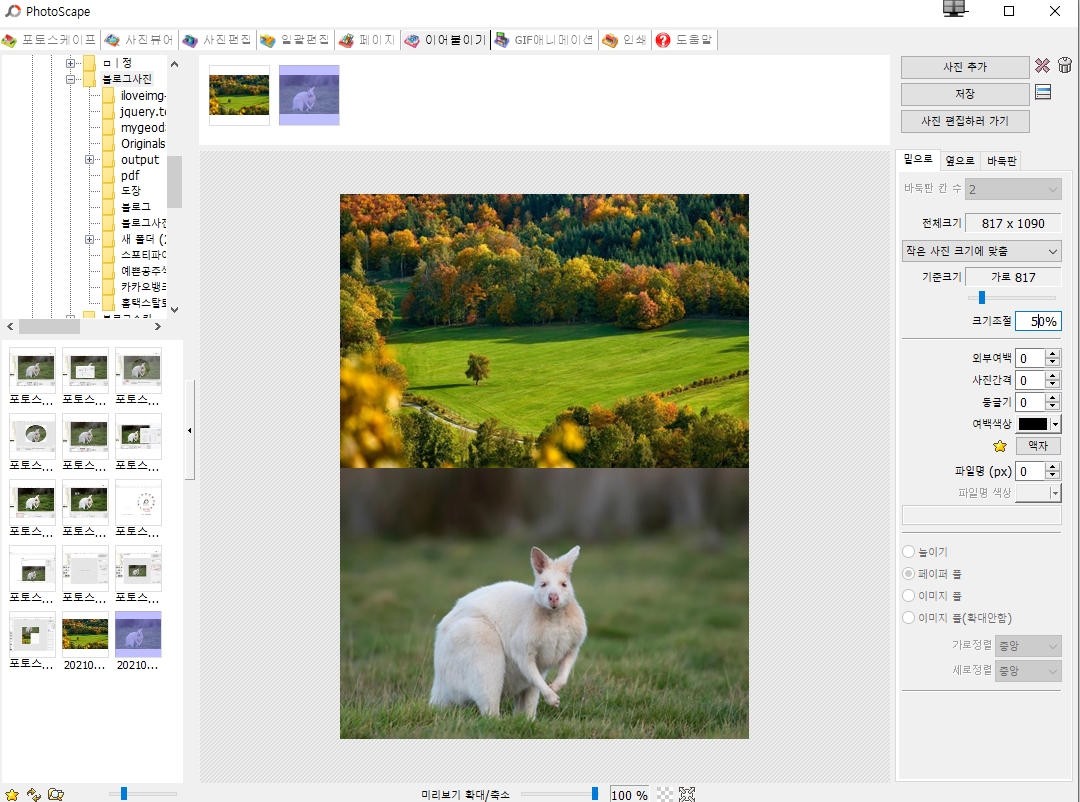
페이지와 비슷한 기능으로 여러장의 사진을 한장으로 만들어주는데 페이지가 아닌 밑으로, 옆으로, 바둑판으로 넣을수 있는 기능입니다. 사진을 보시면 한번에 이해가 되실거라 생각이 됩니다. 크기 조절이 가능하며 작은 사진, 큰 사진에 맞출수 있는 기능이 있습니다.
GIF 만들기

포토스케이프 사용법 마지막으로 GIF 만들기는 여러장의 사진을 한장의 사진으로 만들되 움직이는 GIF 이미지로 만드는 방법으로 움짤 이미지를 만들때 많이 활용될것 같습니다. 마찬가지로 사진을 넣게 되면 표시 시간 설정을 할수 있고 전환 효과를 낼수가 있습니다.
여기까지 포토스케이프 사용법에 대해서 알아보았습니다. 포토스케이프 X 사용법도 비슷하기 때문에 하나를 알면 다른 프로그램도 쉽게 다를수가 있겠습니다.
함께 읽으면 좋은글




댓글