구글 프레젠테이션 공유로 공동작업 방법에 대해서 알아보도록 하겠습니다. 요즘 비대면 수업이 많다 보니까 초중고 학교나 대학교 그리고 회사 등에서 구글 프레젠테이션 공유로 협업하시는 분들이 많습니다. 특히 학생들 조별 과제를 할 때 정말 유용히 사용을 할수가 있는데요. 공동 작업 이후 개별로 작업을 할 때는 PC로 개인별로 다운받아 마무리도 가능하기 때문에 구글 프레젠테이션 정말 유용히 사용을 할수가 있습니다.

목차
구글 프레젠테이션 공유로 공동작업하기
협업을 하기 위해서는 먼저 구글 프레젠테이션 자료가 준비가 되어 있어야 하는데요. 공유를 배포할 사람은 먼저 해당 파일을 만들어놓아야 합니다.
1. 구글 프레젠테이션 화면에서 상단에 공유 버튼을 클릭합니다.
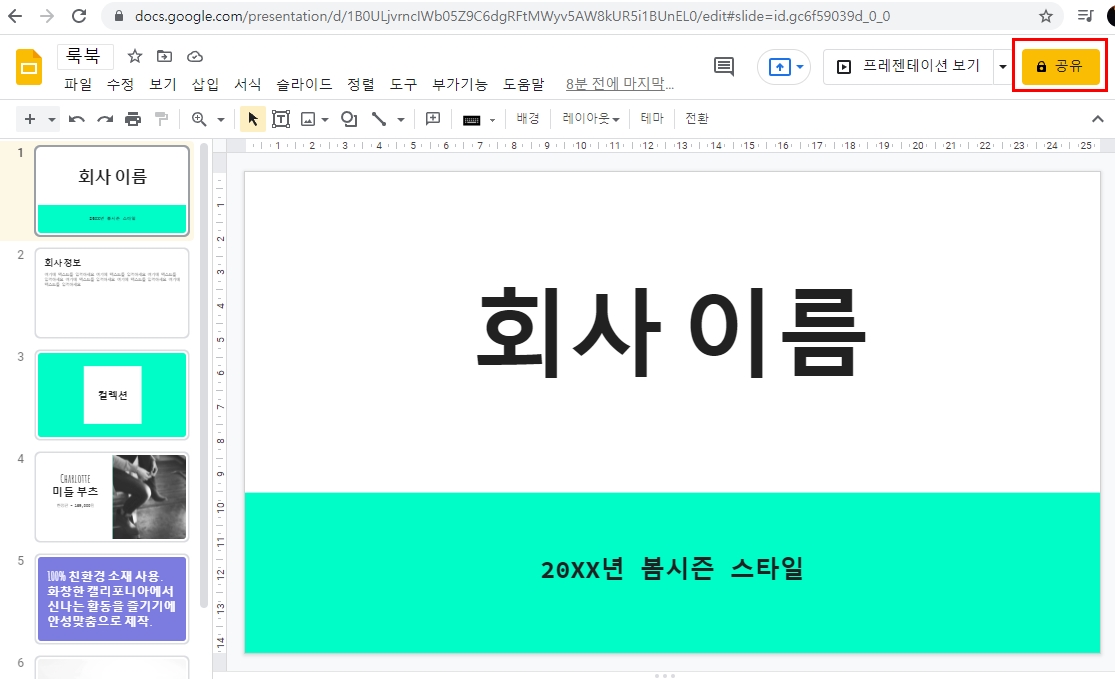
2. 사용자 및 그룹과 공유 화면에서 사용자 및 그룹을 추가하거나 링크가 있는 모든 사용자로 변경을 합니다. 사용자들은 미리 구글 계정을 만들어 놓는 것이 편하며 구글 계정이 있다면 해당 메일을 입력해서 사용자를 추가하도록 합니다.
※ 링크가 있는 모든 사용자로 변경은 링크가 누출되었을 경우 다른 사람들도 작업을 할수가 있기 때문에 추천하지 않습니다.
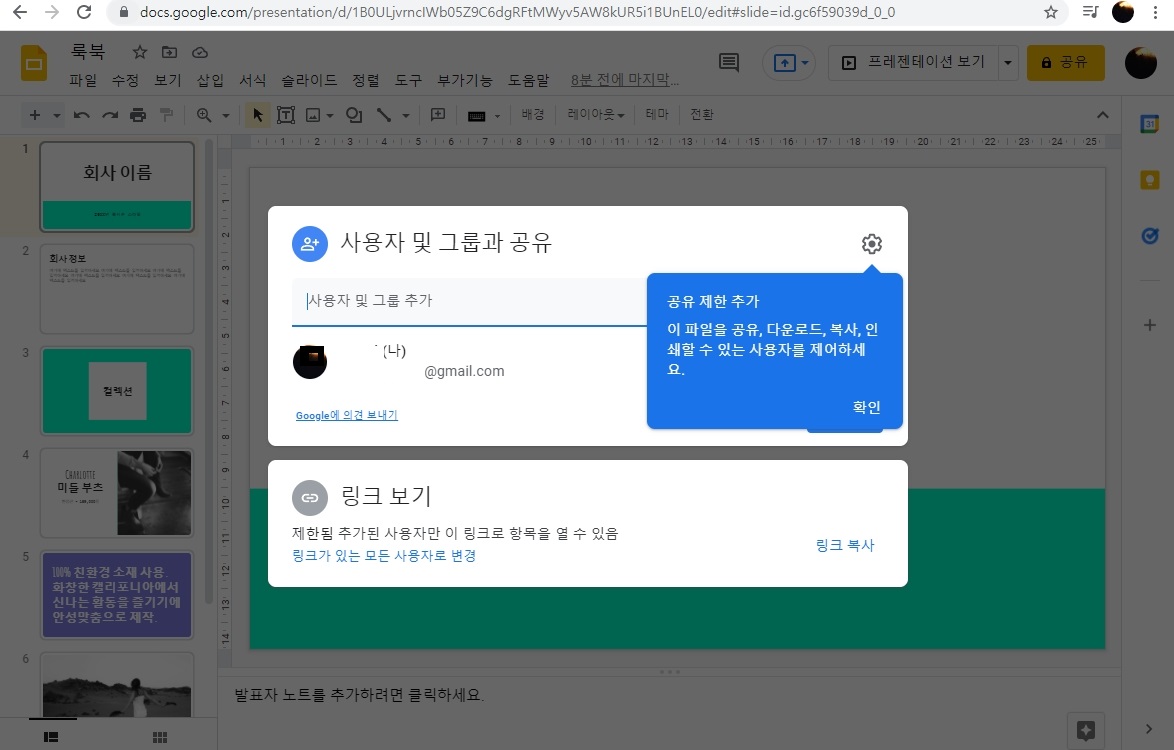
3. 사용자를 추가하면 해당 사용자의 권한을 지정해야 하는데 기본적으로 같이 작업을 하려면 편집자 역할을 지정해줘야 합니다.
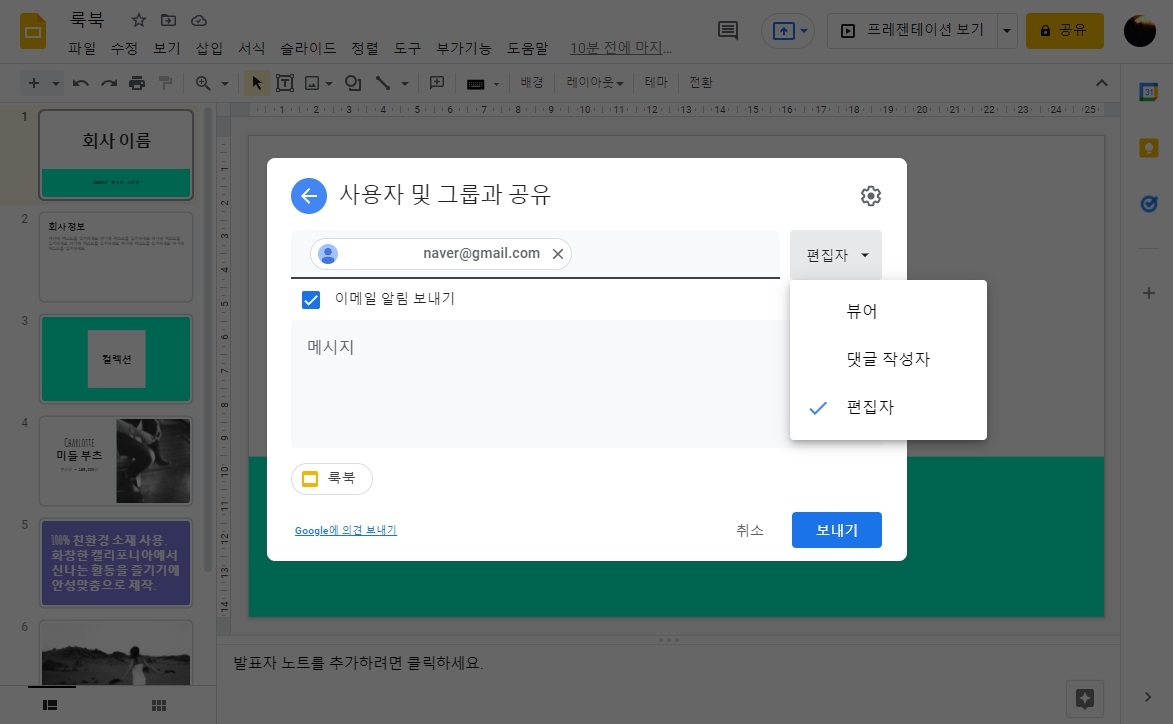
4. 보내기 버튼을 클릭전에 초대에 메세지를 적습니다. 관련 메시지가 완료되었으면 보내기를 클릭해주세요.

5. 메일을 받은 상대방의 메일함을 가보면 ~님이 프레젠테이션 1개를 공유함이라는 메시지 내용을 볼수가 있으며 열기를 누르면 편집을 할수 있는 구글 프레젠테이션을 볼수가 있습니다.
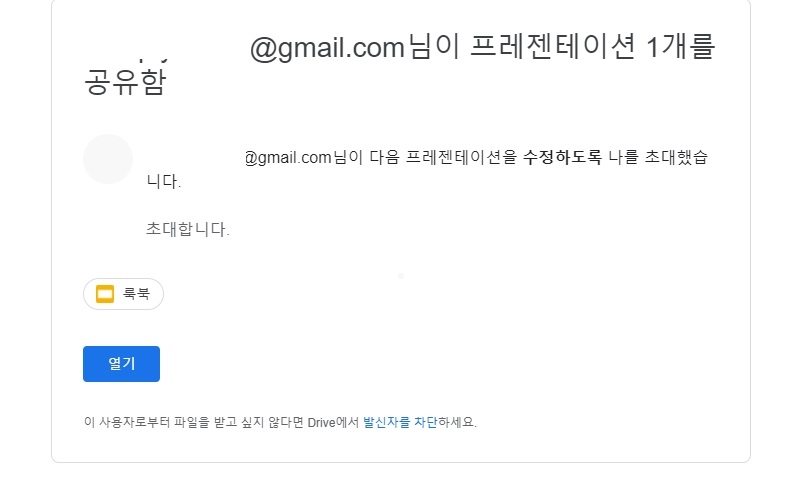
6. 프리젠테이션 공유에서 상단에 프로필을 누르면 채팅 화면이 나오면서 어떤 작업을 하는지 상의를 할수도 있고 해당 수정사항을 상세하게 적을수가 있습니다. 마치 화상회의를 하는 것처럼 말이죠.
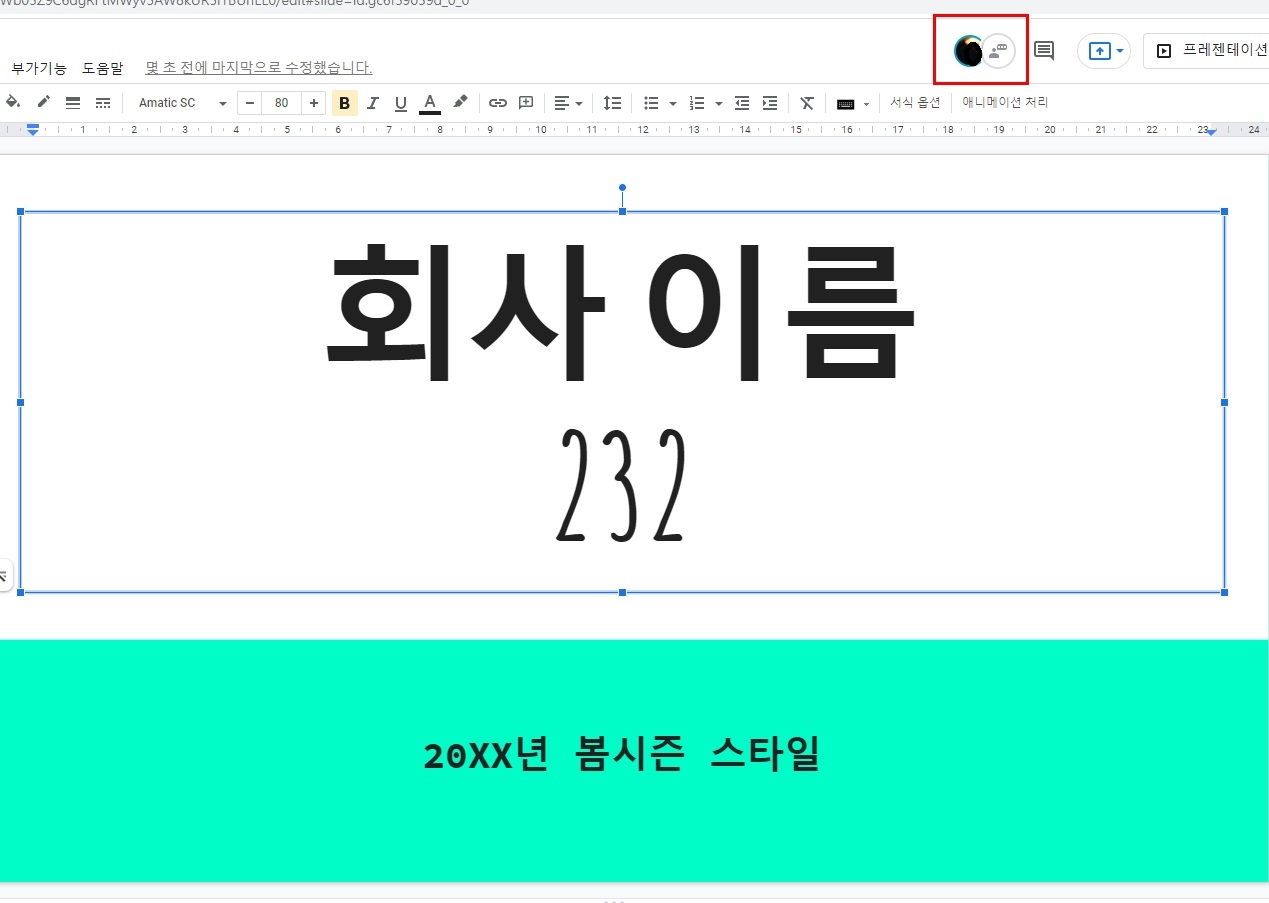

7. 잘못된 사용자를 초대했다면 다시한번 공유 버튼을 클릭합니다.
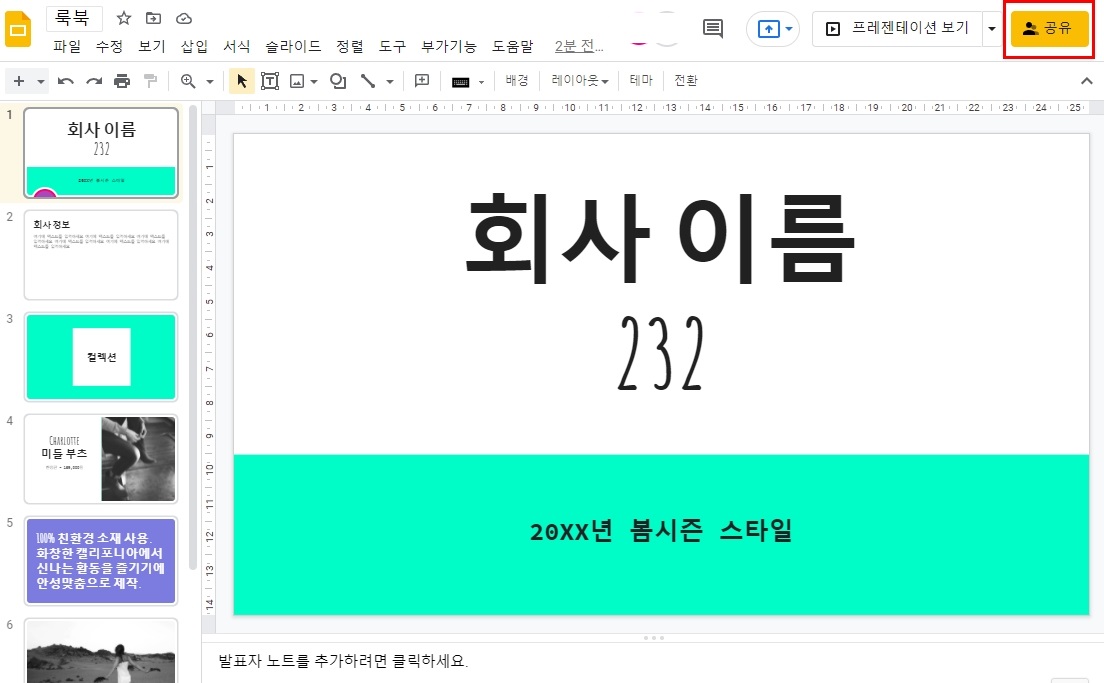
8. 현재 사용자 및 그룹과 공유에 추가된 사용자를 선택후 삭제를 클릭하면 해당 작업자는 더이상 구글 프레젠테이션 공유가 되지 않으니까 참고하시면 되겠습니다.
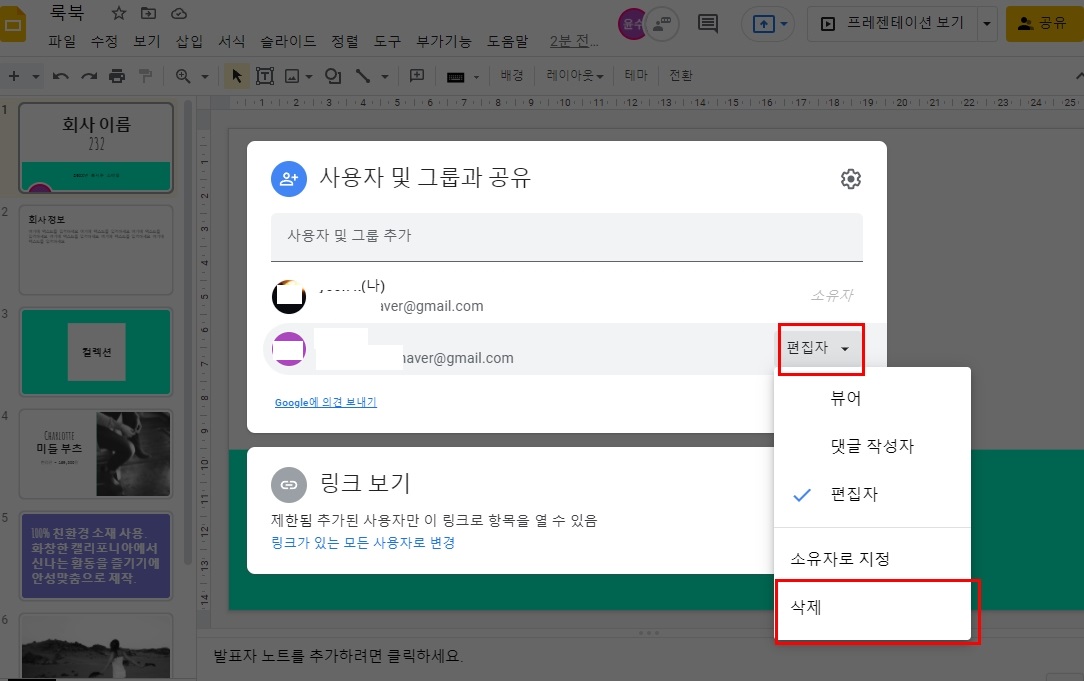
구글 프레젠테이션 공유 주의점
다른 사람들과 협업을 할 때는 링크가 있는 모든 사용자로 권한을 주면 안되며 사용자를 하나하나 추가해서 권한을 주는 작업을 거쳐야 누가 작업을 했는지 그리고 어떤 작업을 하는지 파악을 할수가 있습니다.
여기까지 구글 프레젠테이션 공유에 대해서 알아보았습니다.
함께 읽으면 좋은글




댓글